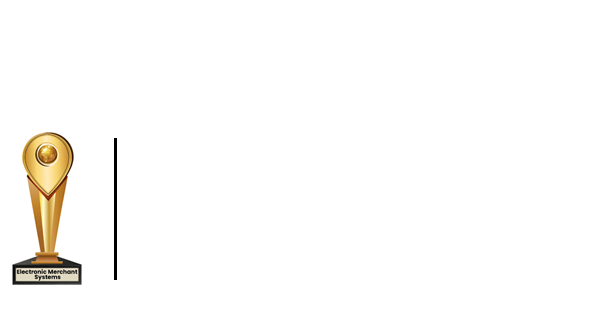Call to order at (866) 405-3878
How To Add Menu Item Modifiers in Total Touch POS
Menu modifiers allow you to charge extra for items, upsells, and special instructions. Learn the five key areas to add create modifiers, add modifiers, and build modifiers in Total Touch restaurant POS software.
Adding modifiers to your menu items will easily keep track of special cooking instructions or add-on items when a customer is ordering their food. ie: medium, rare, bacon, tomato, etc.
Creating Modifiers
- First choose the menu item you would like to add modifiers to.
- Select Modifier Items.
- Name the modifier group and then click add group.
- Choose the appropriate Department and Food Group.
- Start adding your modifiers in the Modifier Name field ie: medium, rare, well done, etc. Click enter or the grey box below to save and add the items.
- When necessary you can designate, cost, price, points, and price levels to your modifiers.
- Go back to Menu Items.
Adding Modifiers to An Item
- Choose the menu item for the modifiers and click Attach Modifiers from the list in the yellow box.
- Select Attach Modifiers from the top menu.
- You will see all the modifiers listed in the system.
- To see certain modifiers you can search by Modifier Group.
- If List All Modifiers isn’t selected, simply right click in the window and it will put all the modifiers listed on to the item.
- Enable, Requires Choice, and designate an allowed number of choices.
- You can then put the modifiers in order.
- Do the same for each item that has the same modifiers.
Check the Modifiers You’ve Added
- Log into the POS system.
- Select the menu item you’ve added modifiers to.
- You should then see your modifiers listed in boxes below.
Creating Modifiers That Increases the Cost of an Item
- Repeat steps 1 - 5 for Creating Modifiers.
- For modifiers that you would like to charge extra for, like bacon, fill in the price field.
Building Modifier Models
- Select Modifier Models from the top menu.
- Fill in the Model Name field, ie: toppings.
- Check the items from the list on the left that you would like to add to the Modifier Model.
- Go into Attach modifiers and easily add the modifier group to an item by clicking List Modifier Model.
- For modifiers like toppings you wouldn’t require a choice, but you can maximize the choice by selecting the number that corresponds with the choices they have.
- Do the same for each item that has the same Modifier Model.
To add a new item with the same modifiers, click on the item with the attached modifiers. Select new item and give the new item a name. It will then have all the same modifiers automatically attached.
Roll Up Modifiers will combine the cost of the item with the price of the modifiers, so your customer will not see the price of each modifier listed on their final bill.
For Dealers & Resellers
Become an Authorized Dealer »
Enter the Dealer Portal »
Share a Review on Capterra
Confidential Credit Card Rate Analysis
*Terms and conditions apply. Requires enrollment in the Total Touch Processing Payback Plan.