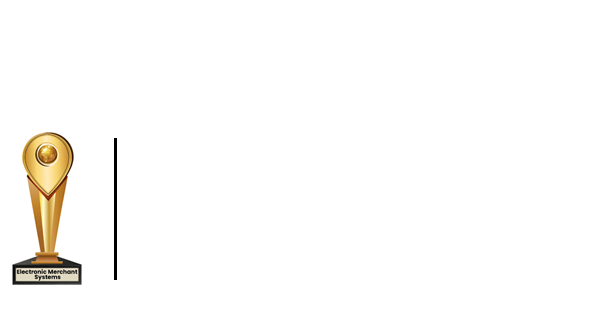Call to order at (866) 405-3878
How to Add Printers to Total Touch, Part 1 - Add to Windows
This is Part 1 in a series that explains installation, mapping, and set up of remote printers.
Total Touch is a Microsoft Windows-based point of sale system.
Therefore, you will first need to add your printer to Windows.
Adding Your Printer to Windows
- Download the driver for your printer.
- Accept the terms of service.
- Click Download.
- After you’ve downloaded the driver, install the application as an administrator.
- Once your installation is complete, it will automatically open a window that allows you to register, change, and delete printer program.
- Change the default printer name to Remote Printer.
- In the communications setting, select the port as ethernet if you have a Wi-Fi printer.
- Add the IP address.
- Click Save Settings.
- Click Yes to perform a test print.
- Once you have a successful printout, select Next and Close.
- On your computer Search Devices and Printers to locate your printer.
- You should see the printer you just added.
Contact Us
For Dealers & Resellers
Become an Authorized Dealer »
Enter the Dealer Portal »
Share a Review on Capterra
Confidential Credit Card Rate Analysis
*Terms and conditions apply. Requires enrollment in the Total Touch Processing Payback Plan.