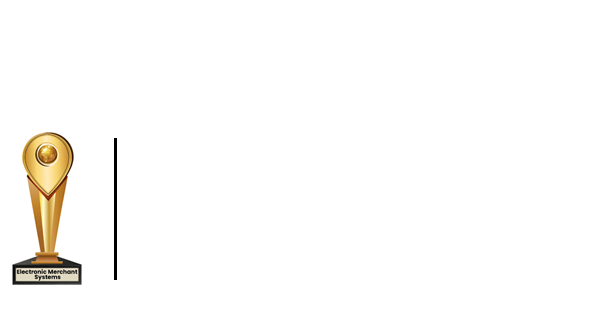Call to order at (866) 405-3878
How to Add Printers to Total Touch, Part 3 - Add Remote Printers
This is Part 3 in a series that explains installation, mapping, and set up of remote printers in Total Touch restaurant POS
Total Touch is a Microsoft Windows-based point of sale system with Cloud Reporting.
The next step is to assign remote printers to Total Touch.
Remote Printer Options and Settings
Print Format allows you to format how your receipt is printed.
- Alternate Printer allows you to reassign printers as other printers temporarily.
- Printer Assignment allows you to add printers in mass to departments.
Adding Multiple Printers
- Select Configuration.
- Add printer in Name field.
- Go to Printer Assignment.
- Choose the department - i.e., food.
- You can then select remote printers 1 – 8.
Finding Your Printer from the Menu
- Select a food item - i.e., cheeseburger.
- Locate Remote printers on the right-hand side below the Remote Item Description field.
- Remote Item Description is what will print at the printer. Note: if you have an item that is too long to fit on the printer, the POS will automatically shorten the item for you.
- Return to Remote Printer settings.
- Select Printer Assignment.
- Click Food from Department.
- Remote printer #1 has a drop-down menu of 12 possible printers.
- The Configuration tab lists the 12 printers.
- Choose remote printer #1 and then select the exact printer from the second drop-down menu, i.e., Kitchen.
- You can set multiple printers for one department.
- Once you've designated your remote printers, click Apply.
- Each printer is now set within that one department.
Double-Check
- Go back to Menu Items.
- Select an item - i.e., cheeseburger.
- The printers you've set will appear on the right-hand side on every item in the food department.
- Note: if you have multiple printers set under the main printer but select only one from the drop-down menu and hit apply, it will erase everything else.
Contact Us
For Dealers & Resellers
Become an Authorized Dealer »
Enter the Dealer Portal »
Share a Review on Capterra
Confidential Credit Card Rate Analysis
*Terms and conditions apply. Requires enrollment in the Total Touch Processing Payback Plan.