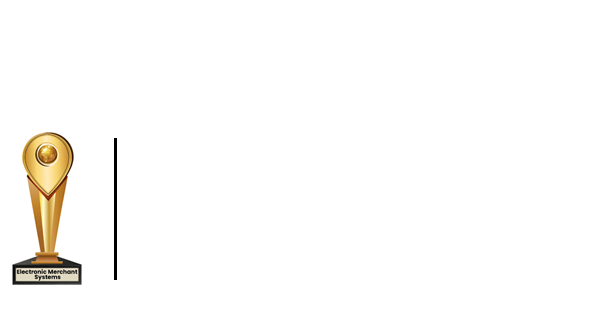Call to order at (866) 405-3878
How to Build a Menu and Add Items in Total Touch Restaurant POS
Learn the simple steps to set up departments, menu groups, add items, and assign items to your menu in Total Touch restaurant POS software.
From the menu, select Department Description. This is your highest hierarchy of reporting as well as menu building.
Setting Up Departments
- Fill in your departments with menu groups ie: food and drinks.
- The checkboxes beside each menu group can be enabled as a negative department. This will report negative sales to your department for purposes of coupons or rewards.
- Next select Report Groups. This will further breakdown your reporting as well as your grouping for menus. For example, apps, entrees, desserts, beer, wine, and soda.
- Close, and then select Menu Item to create your items.
Creating Menu Groups
- First select Menu Group Descriptions.
- Start adding your menu groups in the list ie: food and drinks.
- They will appear in boxes below where you can change the color.
Adding Items
- Select Menu Items. The screen you see will be the Menu Group.
- On the right under Menu Button Group you will see the menu groups that have been created ie: food and drinks.
- To begin adding items set the Menu Button Group and Department to the same group ie: food.
- From the Report Group drop down menu, choose the group of items you’d like to start adding ie: apps, entrees, desserts, etc.
- Add the menu item in the Food Description field.
- Next fill in the following fields: cost - your cost; quantity - for quantity tracking; price - customer cost; points - is for customer database loyalty tracking.
- To save, click the New Item button.
- Your items will be in your database but not on the menu yet.
Assigning Items to the Menu
- Assign the items to your menu by checking Assign Items and then selecting Menu Config.
- Under Menu or Kiosk Group you will see the groups you have created.
- In order to access different menu groups check Assign Menu Groups.
- This will make the menu groups appear in the boxes below.
- Once that is complete return to your menu items.
- Click Assign Items to start creating your menu.
- Choose each item and save.
- Give them different colors.
Checking Your Menu Via the POS System
- Login to the POS system
- You will see the menu you’ve created
- Select the Groups button to see the groups at a glance.colors
Contact Us
For Dealers & Resellers
Become an Authorized Dealer »
Enter the Dealer Portal »
Share a Review on Capterra
Confidential Credit Card Rate Analysis
*Terms and conditions apply. Requires enrollment in the Total Touch Processing Payback Plan.