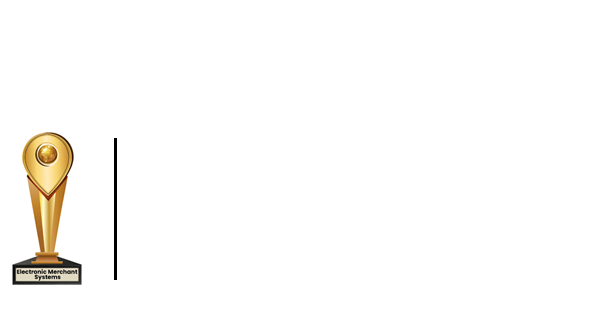How to Add Printers to Total Touch, Part 2 - Add to Total Touch
This is Part 2 in a series that explains installation, mapping, and set up of remote printers in Total Touch restaurant POS
Total Touch is a Microsoft Windows-based point of sale system with Cloud Reporting.
Therefore, the next step is to assign your printer to Total Touch.
Adding the Printer to Total Touch
- Go into the back office and choose Set Up.
- Select Remote Printer Configuration.
- Name is the name you will see when adding items to your printer.
- Device Type is either printer or video.
- Device Name is the name your device has in windows. Note: your device needs to be installed and operating in your back office machine for it to be listed here.
- Emulation lists the printer models. If your printer model doesn't match what's listed, you can leave it on T88 Cut.
- The first checkbox is for Remote Item Grouping. You can group your items if this option is enabled.
Available Options
- The first option is to enable the speaker if you have a speaker plugged into the cash drawer port of the printer.
- The second option disables printing modifiers.
- The third option is to advance the paper in case you have a non-cutting printer so you can tear the paper off.
- The next two buttons increase the font size of the printer.
- The checkbox for Use Device Name allows you to type in the path to your printer if your printer is a shared printer on the network, i.e. if you have a USB printer plugged into term 2 – you will add: \\TERM2Printer Name (or whatever the printer is shared as)
- Add the printer name in the name field so the printer will appear in the Item drop-down when you're selecting a printer.
Check Printer Set Up
To demonstrate that the printer is set up, we'll be using an installed printer named Kitchen.
- Now that you have the printer added, you will need to reload your PMC or print manager module.
- Select a menu item, i.e., "cheeseburger."
- Change it to print at Kitchen.
- Close to save.
- Login to the POS system.
- Ring in a cheeseburger.
- Click Send.
- Open Print Manager.
- Exit Print Manager and then re-start.
- With Print Manager up and running it will say Remote Printer #1 - Kitchen, ready.
- Log in to the POS system.
- Ring in a cheeseburger.
- Select either Cash to cash out and print immediately, or select Send.
- As confirmation, you will see a status documenting what time it printed.