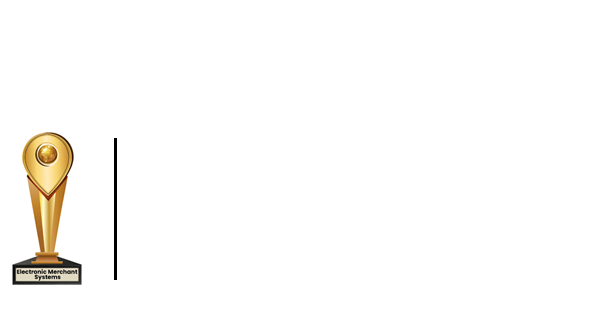How to Work With Tabs in Total Touch POS
Learn how to how to pre-authorize and work with tabs in Total Touch POS so you can serve guests more efficiently.
Enable Pre-Authorization
- First, make sure you’ve enabled pre-authorization in your system options.
- You will see a notification stating that only processors using tokenization can use Bar Tabs pre-authorization with EMV.
- Next, input a dollar amount which is usually the average ticket size of the business.
What Happens When You Initialize The Pre-authorization
When you initialize pre-authorization and put the MB card in, it's going to authorize the card for the amount listed. And then it is going to instantaneously reverse that amount. This is just to make sure the card has that amount on it. It'll generate a token that will be stored in the system and we'll use the token to close the checkout later.
Getting Started
- Login to the POS system. For example, as someone who is doing table service.
- You’ll see the Tabs button is yellow and on the right-hand side.
- Going into Tabs will give you the following options: start tab, have credit card, quick tab, create advanced orders, check advanced orders, modify tabs, transfer tabs to tables and, transfer tabs to different employees.
- The Tables tab will take you to your table screen.
Setting Up A Tab
- Select: Start Tab.
- When starting a tab you will need to name it using the keyboard.
- To save time you could use the pre-filled options in the buttons above.
- You can also classify it as a Carry Out.
- Once you are in the Tab you can start adding items.
- Select the items you want to add and click Send/Exit.
- Log back into the POS system.
- Go back into Tabs and you should see the one you just set up.
Setting Up A Tab with A Credit Card
- Select: Start Tab with Credit Card.
- The EMV pin pad will then be initialized.
- Slide a credit card into the pin pad and wait for the card to be approved. Both the pin pad and the screen will say Approved.
- Once you remove the card a Tab will have been created.
- Start adding items. When you’re done select Send/Exit.
- Go back into the Tab list and you will see it created a tab based on track two data from the credit card.
- The Tab will be named after the credit card owner.
- When you are done adding items click Charge.
- Select the large green button that says: Credit Card Tab Active. Click OK to process.
- It will then process the credit card by initializing the EMV pin pad.
- You don’t have to re-insert the credit card, the system will close the checkout.
Setting Up A Quick Tab
- Select: Quick Tab
- Quick Tabs are numbered, so designate your Tab with a number.
- It won’t take you into the tab automatically, so you can create multiple tabs which give you the option to split a cheque between several tabs.
Modifying A Tab to Carry Out
- Select: Modify Tab.
- Choose the Tab you want to modify.
- Click the red Carry Out Order button
- It will then say Active
- The Carry Out option is NOT available within the Tab. The only way to change it is through the Modify option.
Transfer the Tab to A Table
- Select: Transfer Tab
- Choose the Tab you want to transfer.
- Click the table you wish to transfer the Tab to.